How To Take Screenshot On Pc
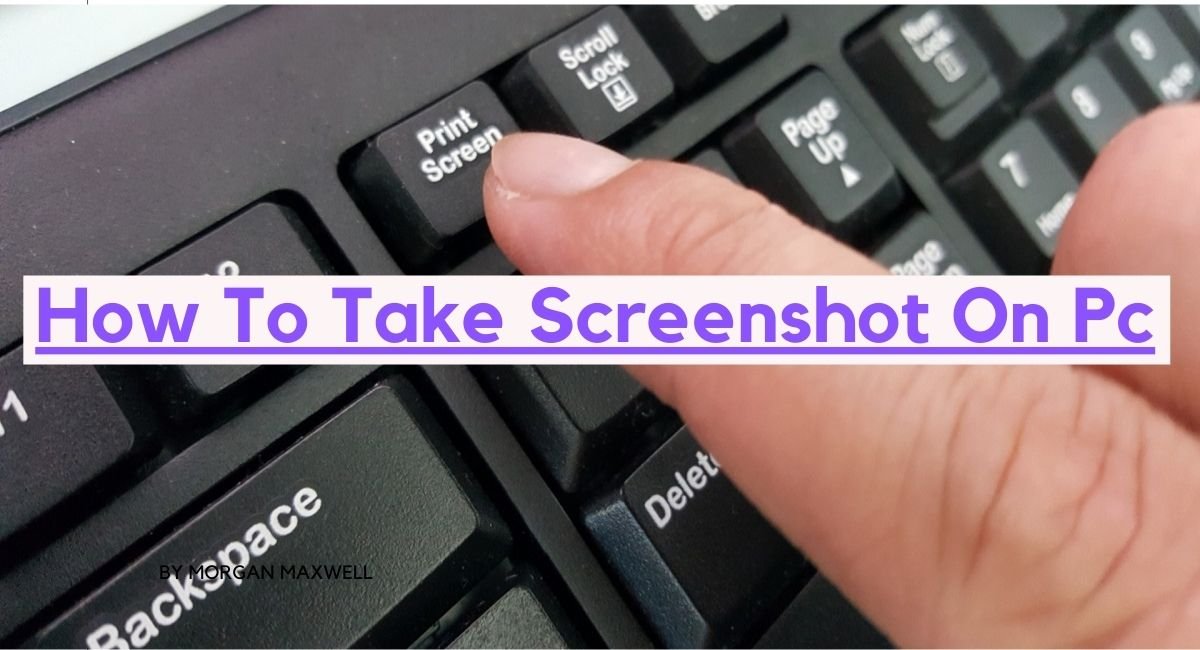
It’s not easy to take a screenshot on your PC. If you are trying to do it without the help of any third-party software, you will run into various problems. Here’s a guide on how to take screenshot on PC.
Table of Contents
How To Take Screenshot On Pc 7 Best Way
Print Screen
Print Screen button is in the keyboard you probably use all day. Press it, and your display will turn black-and-white to capture an image saved into a clipboard or be copied to anywhere on your computer’s hard drive. The feature works whether your mouse cursor points at what you want captured or not: Just press Ctrl + Shift as soon as something happens (a window opens, for example) that requires additional attention so Windows can alert you, then press Print Screen.
Windows + Print Screen
To send a screenshot to the clipboard, press Windows key + Print Screen keys. This acts as Shift button on mouse when you’re taking screenshots with keyboard shortcuts in your desktop PC.
If turned on, this will capture full screen element of display (OR pressed at contrast or brightness level) and save it into Pictures folder under Incoming > Screenshots subfolder ers.
Alt + Print Screen
The process is not 100% perfect as it will always save a black and white screenshot. If you are using filters, the colors may be altered. An alternative way to take screenshots with Neuron for Windows (all versions) is creating frames of the screen rather than taking snapshots:
Snipping Tool
Alt + Prt Scrn (Prnt Scrn)
Press Alt+Print Screen and Windows Key together, hold these buttons down for at least one more second to ensure your screen is actually captured. Once the screenshot has been saved as a file in Pictures folder, you can also choose File > Open Draft with Snipping Tool(press any key on keyboard: Shift, Home or Page Up/Down will do), then paste the image
Game Bar
In Windows 10, press the Win + G hotkey and it will take a screenshot of your desktop.
If you have no games installed that automatically assign Alt+Prt Scrn as print screen keyboard shortcut in game processes (e.g., Stardust Galaxy Warriors Mobile), then Game Bar Hotkeys will work via “Capture from Screen” function which is available under Settings/Game Bar category: From this screen, you can choose whether to Take Screenshots or Capture from Screen (this will send the captured image via e-mail), it also allows picture format and size selection.
Power + Volume Up
For Windows 10 Fall Creators Update and later.
With keyboard, press and hold Power Key+Volume Up key at the same time (for one second or more), then release both keys to take a screenshot while they are still held down. The screen flash usually indicates that it went through with success
Reset + Print Screen
Holding this sequence of buttons also works perfectly if you do not find any other method: Press the Windows logo button with your left thumb and the volume down or up keys using your right middle finger, then you can select an area of the screen to take a snapshot
Once this is captured in PNG format (wherever it may be), it can usually be fed into Photoshop as an image layer.
Third-party screenshot apps for Windows
Snagit is a screenshot tool that lets you take full-page screenshots, create animated GIFs, and more. What’s the downside? It’s $50 for the premium version. A 30-day free trial is also available, but any pictures you take during this trial will be watermarked.
Lightshot is a free screenshot tool designed for quick sharing on social media. Installing Lightshot on Windows 10 replaces the Print Screen function and offers more editing options.
Greenshot is another free tool that lets you edit and customize screenshots as well as capture a complete scrolling website.
Read More: Best 5 Bitcoin Exchanges 2021 , Download the Profile Picture with Instagram





